※アフィリエイト広告を利用しています。

今回は、「Webでアンケートを作成し、QRコードを用いて調査を行いたいのですがどうすれば良いですか?」という質問に答えたいと思います。
・Webアンケートを作成したい
・Webアンケートを作成した後にQRコードを作成したい
QRコードで表示する方法
「フォームを送信」のページにあるリンク(URL)をコピーする。

コピーしたリンク(URL)をQRコード作成サイトに貼り付ける。
こちらでQRコードが作成できます。”QRコード.jp”

QRコードを作成をクリックするとQRコードが作成されますのでダウンロードして完了です。

以下に、詳細を記載してます。
Webアンケートとは
通常のアンケートは、アンケート用紙などの紙媒体を用いてアンケートを行うと思いますが、WEBアンケートはインターネット上でアンケートを行います。
Webアンケートに必要なもの
作成者:パソコンまたはスマートフォンまたはタブレット
回答者:パソコンまたはスマートフォンまたはタブレット
Webアンケートの利点
1.アンケートにかかる時間を削減できる。
アンケート用紙の印刷や袋詰め作業、郵送準備、アンケートの回収、アンケートの集計にかかる時間を削減することができます。
2.コストが削減できる。
紙代、印刷代、郵送代、封筒代、人件費などあらゆるコストを削減することができます。
3.簡単にデータを集計することができる。
紙媒体でアンケートを行うと集計が大変です。Webアンケートではデータとして集積できるため集計が簡単です。
4.管理場所を必要としない。
紙媒体でアンケートを行うと回収したアンケート用紙を保管しておく場所が必要になりますが、Webアンケートは場所をとりません。
※ただし、インターネット環境のない方には調査しにくいといった点やWebというとなんとなく軽い感じと受け取られてしまうことがあることには注意しなければなりません。
Webアンケート作成ツール
Webアンケートの作成ツールはいろいろとありますが、有名どころでいうと、Googleが提供しているGoogleフォームやマクロミル社が提供しているQuestant、クリエイティブサーベイ社が提供しているCreative Surveyなどがあります。
私は、数ある作成ツールの中からGoogleフォームを利用しています。
今回は、私が使用しているGoogleフォームの使い方について説明していきます。
Googleフォームの使い方
GoogleフォームはGoogleアカウントを作成すれば無料で使用することができます。
簡単な流れを以下に示します。
STEP1:Googleのアカウントを取得
STEP2:Googleフォームをクリック
STEP3:アンケート作成
STEP4:アンケートを配信
STEP5:結果の確認
では、早速、ざっくりとしたアンケートの作成方法を説明していきたいと思います。
まずはグーグルフォームを検索してクリックします。

新しいフォームを作成のいづれかをクリックします。

アンケートを作成します。

選択肢のスタイルを変更することができます。

アンケートが完成したらプレビューを確認します。

このような感じで見えます。

アンケートが完成したら送信方法を選択します。

メールで送信するか、URLでリンクを作成するか選択します。

通常はここまでですが、QRコードを作成したい時があるかと思います。
そんな時はQRコードも作ってしまいましょう。
実はQRコードも簡単に作れます。
まずは、「QRコード 作成」と検索します。
するとQRコードを作成するサイトが表示されます。
今回は、一例として、”QRコード.jp”で作成します。

内容という場所に先ほどGoogleフォームで作成したURLを貼り付けます。
そして、QRコードを作成をクリックするとQRコードが作成されます。
これをダウンロードすることであっという間にWebアンケートとQRコードが作成できます。

Googleフォームの結果の確認
最後に結果の確認方法を紹介しておきたいと思います。
アンケートに回答があれば、回答という文字のところに数字が表示されます。
これが回答数になります。

回答を押し、概要をクリックすると回答結果の概要を確認することができます。

次に、個別をクリックすると個別にどの質問をどのように回答しているかを確認することができます。

エクセルシートとして保存したい場合は、緑色のマークをクリックします。
すると新しいスプレッドシートを作成、と出てきますので作成をクリックします。

スプレッドシートを開くとこのような画面になりますので、ファイル→ダウンロード→Excelを選択してください。

これでアンケート結果をエクセルシートとして保存することができます。
便利な機能を追加する
とても便利なGoogleフォームですが、アドオンを追加すると自動返信機能も使用することができます。
なにもわからずに自動返信の設定をしようとすると大変です。
そこで、自動返信機能が簡単に設定できるように設定方法についての記事をまとめました。
よければこちらもあわせてご一読ください。
アンケート結果をプレゼンに使用する場合はこちらも参考になります。
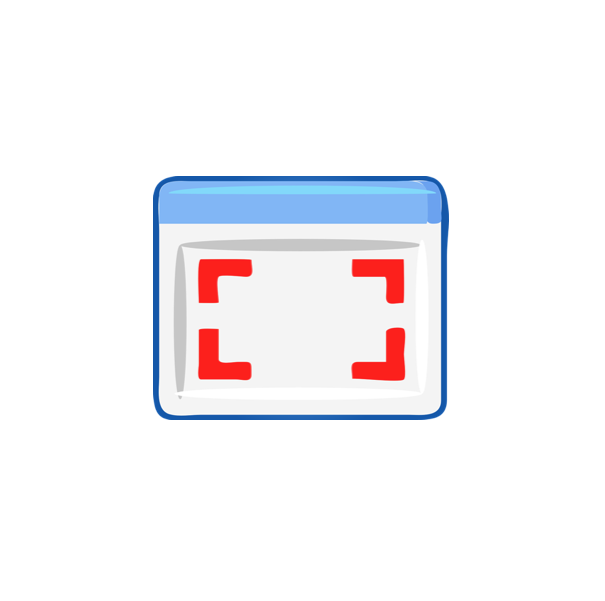
今回は、WebアンケートとQRコードの作成方法、結果の確認についてざっくりとお答えしました。
ぜひ、活用していただければと思います。


